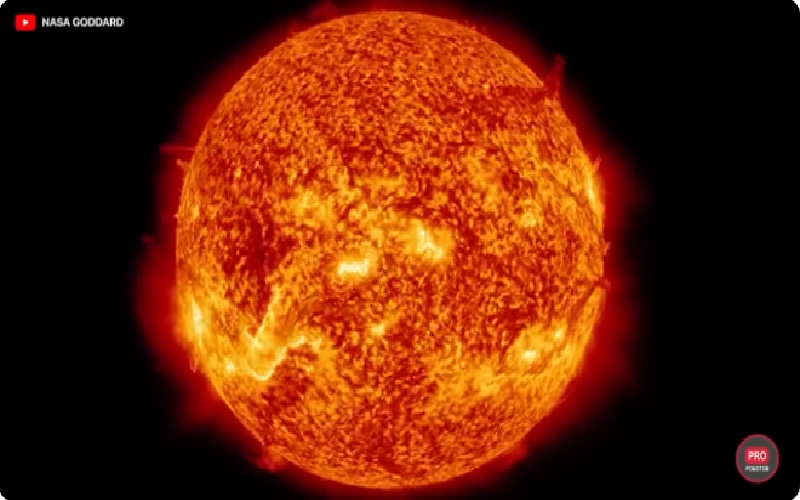Preface
Windows speech recognition is a tool that allows you to control your computer with your voice. However, you may not always want it to be active. Here are some steps you can take to disable speech recognition in Windows.
In order to stop Windows Speech Recognition from starting, you will need to go into the “Start” menu and select “Control Panel.” Once you are in the Control Panel, double-click on the “Speech” icon. This will bring up the Speech Properties dialog box. In the “General” tab, you will need to uncheck the “Enable speech recognition” checkbox. Once you have done this, click on the “OK” button to save your changes.
How to disable Windows Speech Recognition on startup Windows 11?
If you want to control your speech settings, you can do so by going to the Privacy settings in Windows 10 or 11. There, you will find an option to turn the Online speech recognition on or off.
If you need to use Narrator, press the Windows logo key + Ctrl + Enter together to start it. To stop Narrator, press these keys again. On many keyboards, the Windows logo key is located on the bottom row of keys, to the left or right of the Alt key.
How to disable Windows Speech Recognition on startup Windows 11?
If you want to uninstall Voice and Speech Recognition Software, you can do so through the Apps and Features/Programs and Features. Look for Voice and Speech Recognition Software in the list and click on it. The next step is to click on uninstall, so you can initiate the uninstallation.
To turn the TalkBack / Screen Reader off on your Android device, follow the steps below:
1. From a Home screen, swipe up to access all apps. If unavailable, tap the Apps icon.
2. Tap Settings to highlight it then double tap to select.
3. Tap Accessibility.
4. Tap TalkBack.
5. Tap the TalkBack switch.
6. Tap ‘OK’ or ‘TURN OFF’ to highlight it then double tap to select.
How do I turn off Speech runtime executable?
To disable the Online Speech Recognition feature, follow these steps:
Click on ‘Start’ and select ‘Settings’.
Navigate to the ‘Privacy’ section.
Switch to ‘Speech’ and from the right pane slide the toggle to turn off the feature under ‘Online Speech Recognition’.
This tool allows you to easily bypass Windows 11’s strict system requirements. Press Win+r and type regedit. Now, navigate to HKEY_LOCAL_MACHINESYSTEMSetupMoSetup. Right-click on the left side and create a new DWORD (32-bit) Value. Use the name AllowUpgradesWithUnsupportedTPMOrCPUSwitch value to 1.
How do I turn off auto text to speech?
If you want to disable text-to-speech on your Android device, you can follow the steps below:
See also How to become a virtual assistant on pinterest?
Open settings on your Android device
Scroll down to the Audio and Video section
Tap text-to-speech
Toggle “Switch Off”
Windows Speech Recognition is a great way to control your PC without having to use a keyboard or mouse. This article lists commands that you can use with Speech Recognition. For instructions on how to set up Speech Recognition for the first time, see Use voice recognition in Windows.
Can you disable Speech services
If you’re having trouble with the Google Speech Services on your Android phone, you can try forcing the app to stop. This may help fix the problem. To do this, go to the Settings app on your phone and scroll down to find the Speech Services by Google. Tap on Force Stop and then hit OK to confirm.
In Windows, the StartMenuExperienceHost.exe process is responsible for displaying the Start menu. If you find that the Start menu is not working properly, you can try terminating the StartMenuExperienceHost.exe process and restarting it.
To do this, open the Task Manager (press Ctrl+Shift+Esc), click on the process and select the “End task” option. Then, open a command prompt (press Windows+R, type cmd and press Enter) and enter the following command:
taskkill /im StartMenuExperienceHost.exe /f
After that, the Start menu should start working properly again.
How do I stop StartMenuExperienceHost exe from waking up my computer?
You want to uncheck where it says allow schedule maintenance to wake up my computer at the scheduled time below. How can you do this?
To uncheck the option to allow schedule maintenance to wake up your computer at the scheduled time below, simply click on the checkmark next to the option. This will remove the checkmark and deactivate the option.
There’s no need to worry about uninstalling Java from your Windows 11 computer – it shouldn’t have any impact on your system. Java is a platform-independent language, so uninstalling it shouldn’t affect your Windows installation. Thanks for letting me know and feel free to reach out if you have any other questions!
Can I reject Windows 11
As of today, Microsoft will continue to support Windows 10 until October 14, 2025. This means that you do not have to upgrade to Windows 11 in order to continue using your current version of Windows.
You should not worry about Windows 11 update if you want to continue using Windows 10 on your PC. This will not influence your device.
How do I turn off speech update?
If you have a stuck update on your Google Speech Services app, you can cancel it and then update manually. To do so, visit the Speech Services by Google page on the Play Store on your phone. Tap the Cancel button in the top-right corner. Then, tap on three vertical dots and uncheck Enable auto update. Finally, tap the Update button.
See also What is a neuron in deep learning?
Speech recognition is a amazing tool that has many applications. It can be used to control devices hands-free, provide input for automatic translation, and create print-ready dictation. This technology has been around for awhile and has been used in various fields such as telephone systems and medical dictation software. It is truly a versatile tool that can benefit many people.
What applications is speech recognition used for
Speech recognition software is a powerful tool that can help people with hearing loss to understand what others are saying. The software can also enable those with limited use of their hands to work with computers, using voice commands instead of typing. Court reporting is one area where speech recognition can be a valuable tool.
To get started with using speech recognition, press the Windows logo key+Ctrl+S on your keyboard. The Set up Speech Recognition wizard will open, with an introduction on the Welcome to Speech Recognition page. If you’ve already set up speech recognition, pressing Windows logo key+Ctrl+S will open speech recognition and you’re ready to use it.
How do I delete speech services
So let us start go to the settings on your phone Tap on the apps find and tap on the speech setting then choose the language you want to use for your device’s speech
If you want to shut down or restart your Windows 10 device, you can do so from the Start Menu. To open the Start Menu, click or tap the Windows button on the bottom left corner of the screen. Then, click or tap the Power button. From the options that appear, choose Restart to reboot the device or Shut down to shut it down completely.
Can I disable program in startup
To disable a program from running on startup on most Windows computers, you can access the Task Manager by pressing Ctrl+Shift+Esc, then clicking the Startup tab. Select any program in the list and click the Disable button if you don’t want it to run on startup.
To disable the start menu in Windows 10, simply move your cursor to the start bar at the bottom of the screen, right click and select properties. Once in the properties screen, select the tab that says Start Menu. You will then see the tick box that will allow you to disable the Windows 10 Start Menu.
See also How easy is it to beat facial recognition? How do I stop Windows 10 from automatically waking up
If your computer is having trouble connecting to the internet, or waking up from sleep mode, one possible solution is to change the power management settings for your Ethernet or Wi-Fi adapter. To do this, open the Start menu and search for “Device Manager.” Find the Ethernet or Wi-Fi adapter in question under Network Adapters, right-click on it, and choose Properties. Then, open the Power Management tab and uncheck the Allow This Device to Wake the Computer option. This should fix the problem.
If your computer keeps waking up automatically in the middle of the night, it could be a device or scheduled task that has the power management settings to run even though the device is sleeping or hibernating. You can check your power settings to see what devices and tasks are set to wake your computer.
Why does my computer wake up immediately after Sleep Windows 10
If you don’t want a device to wake up your Windows 10 computer from sleep mode, you can disable it in the Device Manager. Just double-click the device, click the Power Management tab, and untick the box next to “Allow this device to wake up the computer.”
There are a number of preinstalled apps that you can remove in Windows 11 Settings. These include the 3D Viewer, Feedback Hub, Groove Music, Microsoft News, Microsoft Solitaire Collection, Microsoft Teams, Microsoft To-Do, Mixed Reality Portal, and more.
What should I remove from Windows 11
There are a lot of popular Windows 11 bloatware out there. Here is a list of some of them:
– Mail and Calendar
– Your Phone
– Xbox Console Companion
– Paint 3D
– Mixed Reality Portal
– Microsoft People
– Movies & TV
– Get Help
There is no such thing as Windows 11! The most recent version of Windows is 10.
In Conclusion
There is not one definitive answer to this question. Depending on your version of Windows, there may be different methods for disabling Windows Speech Recognition. One method that may work is to go to the Control Panel, then to Ease of Access, and find the Speech Recognition options. From there, you can disable the feature.
If you want to prevent Windows speech recognition from starting automatically, you can disable the feature in the Windows Control Panel. You can also disable automatic startup by opening the Start menu, then selecting “All Programs” followed by “Startup.” Right-click the “Windows speech recognition” shortcut and select “Delete.”