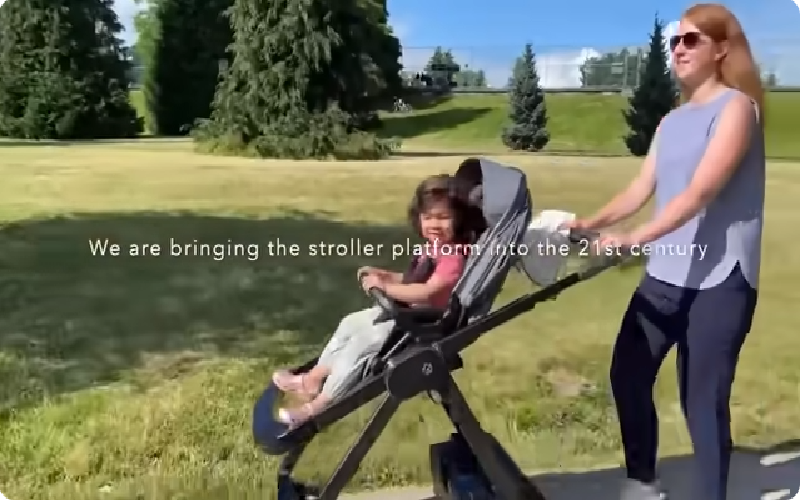Introduction
Facial recognition is a biometric software application capable of uniquely identifying a person by identifying facial features. Windows 10 comes with a built-in feature called Windows Hello, which uses facial recognition to log you into your computer. Setting up facial recognition is easy and only takes a few minutes.
To set up facial recognition in Windows 10, open the Settings app and go to Accounts > Sign-in options. Under the “Other sign-in options” heading, select the “Windows Hello Face” option and follow the on-screen instructions to set up facial recognition.
How do I turn on face recognition on my laptop?
Facial recognition is a way to unlock your computer using your face. To set it up, go to Sign-in options in the Windows search bar, then click Open. Select Windows Hello Face, then click Set up. Select Get started. Please position your face in the center of the frame that appears on screen, then the camera will capture your facial features.
To set up face recognition on your phone, go to Settings and swipe to Security and privacy. Tap Biometrics, and then Face recognition. If you don’t already have a secure screen lock, you will need to set one up. Tap Continue, and then hold the phone 8-20 inches away from your face as you position it inside the circle.
How do I turn on face recognition on my laptop?
To set the fingerprint under Windows Hello in Windows 10:
1. Select the Start button
2. Select Settings > Accounts
3. Click Sign-in options on the left
4. Click Get started
5. Enter your PIN
6. Scan your finger on the fingerprint reader
7. Click Add Another to repeat the process with another finger, or close the program.
If you’re using a supported camera but still seeing this message, try these steps:
1. Make sure your camera is turned on
2. Check that your camera driver is up to date
3. Restart your computer
If you’re still having trouble, your computer’s manufacturer may have additional resources to help you troubleshoot.
How does Windows Face ID work?
Windows Hello face authentication is a great way to quickly and easily unlock your Windows device. The camera on your device is specially configured for near infrared (IR) imaging, which allows it to accurately authenticate and unlock your device. In addition, Windows Hello can also unlock your Microsoft Passport.
See also A full hardware guide to deep learning?
If you’re having trouble using facial recognition to sign in to your device, it could be due to a variety of factors. This might occur if the device has been moved and the lighting conditions are dramatically different in the new location. To improve recognition, select Start > Settings > Accounts > Sign-in options > Facial recognition (Windows Hello), and then select Improve recognition.
What do I need for Windows Hello face recognition?
Windows 10 and 11’s Hello Facial Recognition feature requires an Intel RealSense or 3D Camera to support facial unlock features. Note that on many computers, IR or 3D capable cameras are an OPTIONAL item. If this option is not selected during the order process, then the computer will not be Windows Hello compliant.
To turn on Windows Hello, go to Start > Settings > Accounts > Sign-in options. Select the Windows Hello method that you want to set up, and select Set up.
How do I install Windows Hello face driver
Windows Hello Face is a biometric authentication feature that allows you to unlock your device using your face. To install it in Windows 11, simply press Windows + I to launch the Settings app, and then select Apps from the list of tabs in the left navigation pane. Next, click on Optional features on the right, and then click the View features button next to the Add an optional feature option. Scroll down to find Windows Hello Face, and then click the Install button to install it.
If you need to run a device diagnostic on your computer, you can do so by opening the NFD utility. Once you have the utility open, click on the Device tab and then click on theDevice Scan button. After you initiate the scan, place your finger on the sensor and click Capture. This will take a picture of your fingerprint and display it in the left window. If the image appears, then the diagnostic was successful.
How do I activate my biometric device?
Android devices have a variety of ways to secure them, and one of the most popular is to use biometrics. Biometrics refers to the measurement and analysis of physical or behavioral characteristics that can be used to recognize a person. fingerprints are one of the most commonly used biometrics, but other methods include iris scanning, facial recognition, and more.
See also How to be an effective virtual assistant?
To turn on biometrics on your Android device, open the Settings menu and locate the security or biometrics options. From here, you can set your biometrics preferences to fingerprint. Once you’ve done this, you’ll be able to use your fingerprint to unlock your device, as well as to confirm various actions, such as making purchases or accessing sensitive information.
Fingerprint readers are becoming increasingly common in newer model computers, especially those running Windows 10. Fingerprint readers offer an extra layer of security beyond traditional passwords, making it more difficult for someone to gain unauthorized access to your device. If your computer has a fingerprint reader, be sure to take advantage of this security feature!
Which of these computers will support face recognition
Dell Inspiron 15 5548:
The Dell Inspiron 15 5548 is a great all-around laptop with a large 15.6-inch display. It’s powered by a 5th generation Intel Core i5 processor and has 8GB of memory. The storage is a 500GB hard drive.
Acer Aspire V 17 Nitro:
The Acer Aspire V 17 Nitro is a powerful gaming laptop with a large 17.3-inch display. It’s powered by a 6th generation Intel Core i7 processor and has 8GB of memory. The storage is a 1TB hard drive.
Lenovo ThinkPad Yoga 15:
The Lenovo ThinkPad Yoga 15 is a 2-in-1 laptop with a 15.6-inch display. It’s powered by a 5th generation Intel Core i7 processor and has 8GB of memory. The storage is a 256GB solid state drive.
Lenovo ThinkPad E550:
The Lenovo ThinkPad E550 is a business laptop with a 15.6-inch display. It’s powered by a 5th generation Intel Core i5 processor and has 4GB of memory. The storage is a 500GB hard drive.
Windows Hello has become a highly regarded system, considered more user friendly, secure, and reliable than traditional methods of logging in to secure systems. Windows Hello requires a specialized illuminated infrared camera for its facial recognition functionality.
Why is my laptop face recognition not working?
There are a number of ways to troubleshoot facial recognition not working, one of which is to update drivers. It is possible that the drivers for facial recognition are outdated, and by updating them, the issue can be resolved. To do this, launch Device Manager by pressing the Windows button and the X key simultaneously, and select Device Manager. From here, locate the driver for facial recognition, right-click on it, and select Update Driver. If there is an update available, follow the prompts to install it. If not, try the next method.
See also When deep learning met code search?
This is a great way to keep your passwords safe and easy to access. Using Face ID to fill in your username and password is much faster and easier than having to remember and type them in every time.
Is Face ID safer than password
There is no question that all authentication methods have flaws. This includes biometrics, which have already been shown to be no better than passwords. That’s why multifactor authentication is the only option that is genuinely safe.
It is important to make sure that your eyes, nose, and mouth are all visible to the TrueDepth camera when using Face ID. This is because Face ID doesn’t work if anything is covering your mouth and nose. If you are wearing a face mask and have already set up Face ID with a mask, make sure that your eyes are not blocked.
Final Thoughts
There is no one definitive answer to this question as there are a few different ways to set up facial recognition on Windows 10, depending on which version of the operating system you are using. However, generally speaking, you will need to set up a Microsoft account and enable theFace Recognition feature in the Windows 10 settings. Once this is done, you can follow the prompts to set up your facial recognition profile.
If you’re looking to set up facial recognition on your Windows 10 device, there are a few things you’ll need to do. First, you’ll need to make sure your device has a webcam or other compatible camera. Once you have a compatible camera, you’ll need to download and install the facial recognition software. Once the software is installed, you’ll be able to set up your facial recognition settings and start using it to log into your device.