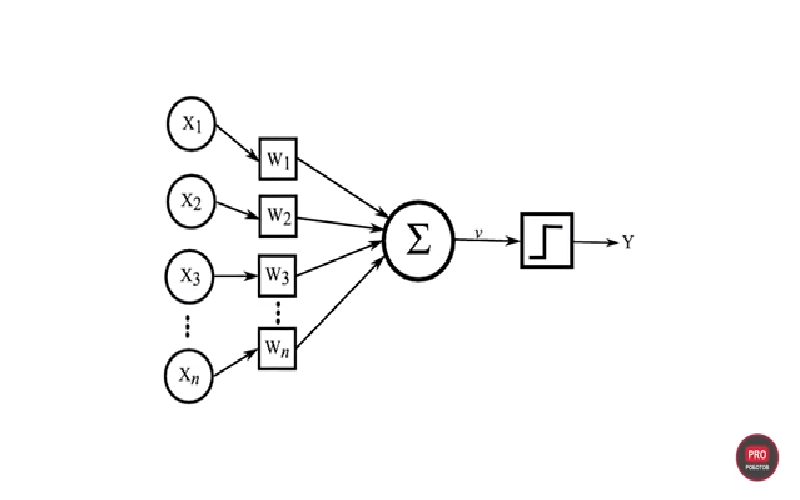Opening Remarks
Facial recognition is a biometric software application capable of uniquely identifying a person by analyzing patterns in their facial features. Windows 10 has a built-in facial recognition feature called Windows Hello that can quickly unlock your computer without the need for a password. Here’s how to enable facial recognition in Windows 10.
Facial recognition is not currently available in Windows 10.
Does Windows 10 have face recognition?
Windows Hello is a biometric authentication feature that allows users to log in to their devices using facial recognition. The feature is available on all Windows 10-based devices and platforms with compatible hardware (near IR sensor). Windows Hello provides a user-friendly interface that allows users to unlock their Microsoft Passport with a single sign-on. The feature is convenient and secure, making it a great option for users who want to protect their devices and data.
Facial recognition can be a convenient way to sign into your computer, but it’s important to set it up correctly to ensure that it works properly. Follow the steps above to set up facial recognition on your computer.
Does Windows 10 have face recognition?
Face recognition is a convenient way to unlock your phone without having to remember your PIN or password. To set it up, go to Settings > Security and privacy > Biometrics and tap Face recognition. If you don’t already have a secure screen lock, you’ll need to set one up. Then tap Continue and hold the phone 8-20 inches away from your face as you position it inside the circle.
If you’re having trouble logging in to your account with your fingerprint or facial recognition, you can try resetting them. Here’s how:
1. Click on the “Accounts” tile.
2. Select “Sign-In options” from the left panel.
3. Locate the “Facial Recognition” and “Fingerprint” options and click the “Remove” button to reset them.
4. Click on the “Get Started” button and follow the on-screen instructions to freshly set up Facial Recognition and Fingerprint.
What do I need for Windows Hello face recognition?
To use the Windows 10 and 11 Hello Facial Recognition feature, you’ll need an Intel RealSense or 3D Camera. Note that on many computers, these cameras are an OPTIONAL item. If you don’t select this option when you order your computer, it won’t be Windows Hello compliant.
See also How to fix facial recognition on windows 11?
One of the latest trends in laptop design is facial recognition, which allows you to log into your computer without typing a password. It’s not only convenient but it also adds an extra layer of security. Browse the top-ranked list of face recognition laptops below along with associated reviews and opinions.
Why is facial recognition not available?
It is important to make sure that your face is not blocked when using Face ID. Make sure that your eyes, nose, and mouth are fully visible to the TrueDepth camera. Face ID will not work if anything is covering your mouth and nose. If you’re wearing a face mask and have already set up Face ID with a mask, make sure that your eyes aren’t blocked.
Windows Hello is a great way to quickly and securely sign into your Windows 10 device. To turn it on, simply go to Start > Settings > Accounts > Sign-in options and select the Windows Hello method that you want to set up. Once you’ve done that, select Set up and follow the instructions on the screen.
How do I install Windows Hello face driver
Windows Hello Face is a new feature in Windows 11 that allows you to sign in to your computer using your face. To install it, follow these steps:
1. Press Windows + I to launch the Settings, and then select Apps from the list of tabs in the left navigation pane.
2. Click on Optional features on the right.
3. Next, click the View features button next to the Add an optional feature option.
4. Finally, select Windows Hello Face from the list of optional features and click the Install button.
One of the most common reasons your Windows Hello Face option would be currently unavailable is that the webcam drivers were corrupted during the upgrade process to Windows 11. The drivers are the backbone for your apps and programs to run in standard terms on your OS, so if they are corrupted, it can cause various issues. To fix this, you can try updating your drivers or reinstalling them entirely. If you’re not sure how to do this, you can search for tutorials online or contact your computer’s manufacturer for help.
See also How i became a virtual assistant?
What computer has face ID?
Windows Hello is a great way to get into your Windows laptop quickly and easily, and it’s just as secure as FaceID. If you have a webcam on your laptop, all you need to do is set up Windows Hello and you’re good to go!
Dell Inspiron 15 5548
Acer Aspire V 17 Nitro
Lenovo ThinkPad Yoga 15
Lenovo ThinkPad E550
These are all great laptops for different reasons. The Dell is a great all-around laptop with a nice screen size and good performance. The Acer is a great value for a gaming laptop with a large screen and powerful graphics card. The Lenovo ThinkPads are both great for business users with their light weight and durable design.
What devices use facial recognition
IoT devices are becoming increasingly common and many of them now include face recognition technology. This can be used for a variety of purposes, such as unlocking devices, logging into systems, and making payments. Face recognition is convenient and secure, and it is likely that we will see even more devices incorporating this technology in the future.
The Face ID system is located on the back glass assembly and the display assembly. The infrared camera, the dot projector and the front camera are located on the back glass assembly. The flood illuminator, the proximity sensor, the ambient light sensor, the speaker and the microphone are located on the display assembly.
What is Hello Face in Windows 10?
Windows Hello is a great way to increase security on your Windows 10 device. By using biometrics to authenticate, you can be sure that only you have access to your device and data. This also makes it easy to access your device and data, as you don’t need to remember a password.
See also A convolutional neural network is mainly used for image recognition?
If you’re having trouble signing in with Windows Hello, it’s possible that there are updates that need to be installed. Check for updates and install any that are needed. You might need to restart your device after installing updates. Then, try signing in again using Windows Hello.
Note: If you have multiple sign-in methods set up, like a password, PIN, and Windows Hello, you’ll see those options at the sign-in screen.
How do I know if Windows Hello is enabled
If you want to know whether you’re currently enrolled in Windows Hello biometrics, you can check by going to the sign-in options on your device. To do this, go to Start > Settings > Accounts > Sign-in options.
The Windows Hello Face feature allows you to sign in to your device using facial recognition. To add this feature, follow these steps:
1. Open Settings, and then click Apps.
2. Choose Apps & features, and then click Optional features.
3. Click Add a feature.
4. Type Windows Hello Face in the search box to find the Windows Hello Face option.
Final Words
To enable facial recognition in Windows 10, you must first set up a PIN or password for your account. Then, go to the Settings app and select the “Accounts” category. Next, select “Sign-in options” and scroll down to the “Face” section. Finally, click the “Set up” button and follow the instructions on the screen.
Facial recognition is a great way to add an extra layer of security to your computer. Windows 10 has a built-in facial recognition feature that you can use to unlock your computer. Here’s how to enable facial recognition in Windows 10:
1. Open the Settings app.
2. Click on Accounts.
3. Click on Sign-in options.
4. Scroll down to the Face Recognition section and click on the Set up button.
5. Follow the on-screen instructions to set up facial recognition.
Once you have facial recognition set up, you’ll be able to unlock your computer just by looking at it. This is a great way to add an extra layer of security to your computer.