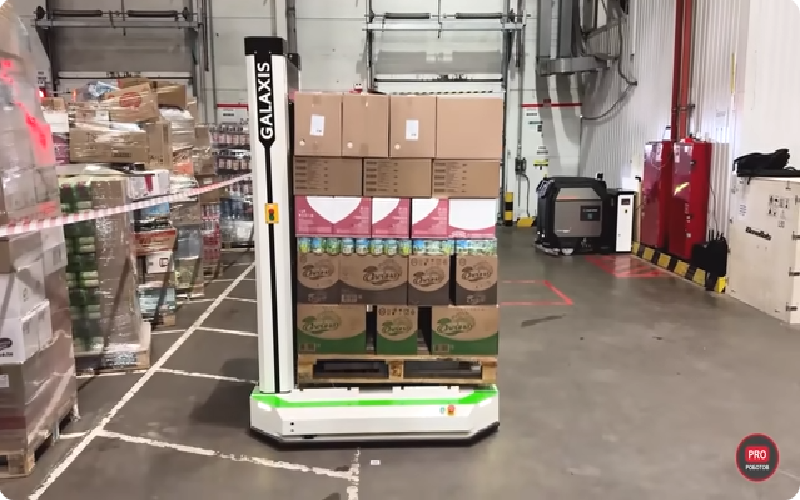Opening
Assuming you would like a brief overview of how to activate speech recognition in Windows 10:
While you can use speech recognition to dictate what you want your computer to do in Windows 10, some people prefer to issue commands with their voice. To do this, you’ll need to activate speech recognition in Windows 10. Here’s how:
1. Go to Start and type “speech.”
2. Select “Speech Recognition” from the list of results.
3. In the left pane, select “Set up microphone.”
4. Follow the wizard to set up your microphone.
5. Once your microphone is set up, select “Open Speech Recognition.”
6. A window will open where you can start speaking commands.
7. To see a list of available commands, select “What can I say?”
To begin using Speech Recognition, open the Control Panel and choose Ease of Access. Under Ease of Access Center, choose Start Speech Recognition. You will be given the option to run the Speech Recognition Setup Wizard.
How do I activate voice recognition on my computer?
The winter speech is a great way to get your work out of balance. It is a simple, yet effective way to get your work out of balance. By using the winter speech, you can get your work out of balance in just a few minutes.
If you want to control your speech settings, you can do so by going to the Privacy settings in Windows 10 or 11. There, you will find an option to turn the Online speech recognition on or off.
How do I activate voice recognition on my computer?
Windows Speech Recognition is a voice recognition feature that allows you to control your computer without using a keyboard or mouse. This article lists commands that you can use with Speech Recognition. For instructions on how to set up Speech Recognition for the first time, see Use voice recognition in Windows.
Gboard is a great way to enter text on your Android phone or tablet. Simply tap an area where you can enter text, and the Microphone icon will appear. When you see “Speak now,” simply say what you want written, and Gboard will do the rest.
Why is my Windows speech recognition not working?
Voice typing needs access to your microphone in order to work. You’ll need to turn on microphone access in your settings in order to use speech to text. To do this, go to Start > Settings > Privacy & security > Microphone, and make sure Microphone access is turned on.
If your Google Assistant doesn’t work or respond to “Hey Google” on your Android device, make sure Google Assistant, Hey Google and Voice Match are turned on:
See also What is end to end deep learning?
1. On your Android phone or tablet, go to Assistant settings.
2. Enable Google Assistant and Hey Google.
3. Turn on Voice Match.
Where is speech recognition in settings?
Now you can use your voice to interact with your device.
If you’re using a microphone to dictate your text, the Dictation feature in Windows 10 lets you talk instead of type. Here’s how to set it up and use it.
To start using dictation, open any application where you can type. For example, open a new document in Microsoft Word.
Click the microphone icon on the toolbar and say what you want to type. When you’re done, click the microphone icon again.
If you need to edit your dictation, select the text you want to change and make your changes.
To stop dictating, click the microphone icon again.
How do I install speech recognition module
The easiest way to install this is using pip install SpeechRecognition. Otherwise, download the source distribution from PyPI, and extract the archive. In the folder, run python setuppy install.
Dictating your documents in Word is a quick and easy way to get your thoughts down on paper. Simply open a new or existing document and go to Home > Dictate while signed into Microsoft 365 on a mic-enabled device. Wait for the Dictate button to turn on and start listening, then start speaking to see text appear on the screen.
How do I activate Cortana?
1 Open Cortana, select Settings , then Talk to Cortana.
2 Under Hey Cortana, switch the toggle to On.
If you have an Android phone or tablet, you can now use your voice to open Google Assistant. Simply go to Assistant settings and enable the Voice Match feature. Once enabled, you can say “Hey Google” to open Assistant. If you don’t see the Hey Google option, you can turn on Google Assistant in the same menu.
How do I turn off speech recognition in Windows 10
You can change your text to speech options by following the steps above. Simply uncheck the box next to “Run speech recognition at startup” to disable it.
If you have “Hey Google” detection turned on, you can activate Voice Access by saying “Hey Google, Voice Access.” You can also open your notification shade and tap “Touch to start” or go to your Home screen and tap the Voice Access app. Once you’re in the app, tap the activation button.
How do I reset voice recognition?
To set up Voice Access, open your device’s Settings app and select Accessibility, then Voice Access. Select Settings, then Setup, and follow the instructions. You can choose to use a physical button, such as a keyboard key or Bluetooth switch, to start or stop Voice Access. Or, you can enable the Recognize common icons setting, which allows you to start Voice Access by saying “OK Google” or by tapping the Google Assistant icon.
See also What is vanishing gradient problem in deep learning?
If you’re looking to turn on text-to-speech on your PC, all you need to do is go to Settings and click on Ease of Access. Once you’re on the page, you should notice the Narrator section which you can use to enable the text-to-speech feature. You can also use the Windows key + Ctrl + Enter keyboard shortcut to start Narrator.
How to import Speech_recognition
The SpeechRecognition package can be installed using the pip install SpeechRecognition command. This package provides support for the Google Speech API. The Pyaudio package can be installed using the pip install Pyaudio command. This package provides support for the PortAudio library.
There are many mobile devices and smartphones that come with built-in voice search functionality. Google Now, Google Voice Search, Microsoft Cortana, and Siri are all examples of this. Each of these applications has its own unique set of features and licensing.
How do I install speech language in Windows 10
The process for installing text-to-speech languages in Windows 10 and 11 is similar. Open the Start menu and select Settings > Time & Language. Then choose Language or Language & region, and add a language from the list or search for one in the search bar.
If you want to use Windows Speech Recognition, you first need to set it up by clicking All Programs, clicking Accessories, clicking Ease of Access, and then clicking Windows Speech Recognition. Once it’s set up, you can activate it by speaking into the microphone. When you do, your spoken words will appear as text on your screen.
How do I turn on speech to text in Word 2010
We just want to go if it’s not already there go to quick access toolbar on the left Then where we see the “New” option, click on it and then select “Folder” from the drop-down menu. Enter the name of the folder and then click on the “Create” button.
Cortana was a major addition to Windows 10 when the OS released but has since fallen in relevance. Microsoft later began reducing Cortana’s prevalence in Windows systems, with Cortana no longer being used in the device setup process and no longer being enabled by default in Windows 11. This is likely due to the lackluster response to Cortana and Windows 10 as a whole.
See also Does deep learning require gpu? Does Windows 10 still have Cortana
The Cortana app in Windows 10 and Windows 11 helps users quickly get information across Microsoft 365, using typed or spoken queries to connect with people, check calendars, set reminders, add tasks, and more.
Cortana is a digital assistant that is designed to provide a more human-like conversation experience, and it can be a helpful tool for managing your Microsoft 365 account. You can use Cortana to do things like check your calendar, set reminders, add tasks, and more.
You can search for “Cortana settings” in the search box on the taskbar to access Cortana’s settings. From there, you can adjust various settings related to how Cortana works.
How do I use voice Assistant on my laptop
To enable Google Assistant on your Android device, go to Settings > Search and Assistant > Google Assistant and make sure the slider is set to On. Then, enable the OK Google setting to allow the system to listen for and respond to that voice command.
You can change the voice of your Google Assistant on your Android phone or tablet. To do so, say “Hey Google, open Assistant settings” or go to Assistant settings. Under “All settings,” tap Assistant voice. Choose a voice from the options provided.
How do I turn on the voice Assistant shortcut
To turn TalkBack on or off using the volume key shortcut, press and hold both volume keys for 3 seconds. To confirm that you want to turn TalkBack on or off, press both volume keys again for 3 seconds.
This shortcut lets you use your voice to type in Windows. To use it, press Windows logo key + Alt + H. You’ll see a menu that lets you choose how to dictate your text.
Final Recap
To activate speech recognition in Windows 10, open the Control Panel and select Speech Recognition. On the left side of the window, select Enable Speech Recognition. You will be asked to confirm your choice, and then a tutorial will start. Follow the tutorial to complete the setup.
If you want to use your voice to dictate text or give commands in Windows 10, you need to enable speech recognition. To do this, open the Settings app and go to the Time & Language category. Under the Speech heading, select Recognize non-native accents for checking the box. This will improve recognition accuracy for people with accents that don’t match the default English settings. You’ll also need to train your computer to recognize your voice by reading aloud a paragraph of text. Once speech recognition is turned on, you can use your voice to type in any app.